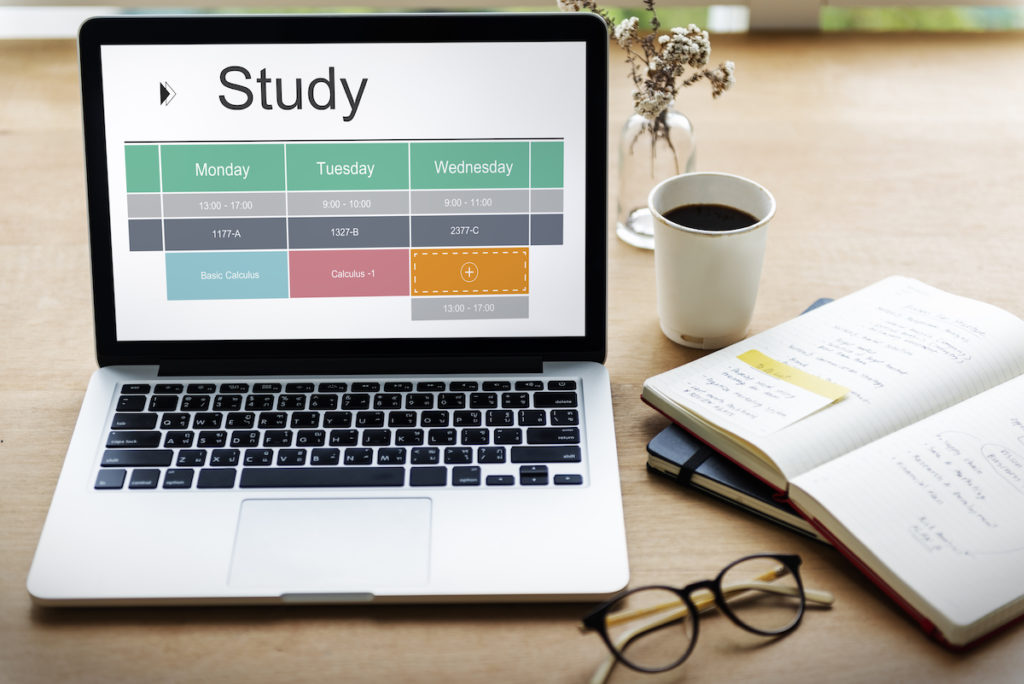Hi everyone,
In this tutorial I will show you how to make a very attractive schedule in Numbers on Mac. I assume you already have some basic knowledge about Mac:
- You know how to install and open apps from App Store.
- You know how to type and move cursor by trackpad or magic mouse.
Then we will split the problem into 3 steps.
- Prepare
- Create Schedule
- Customization
Prepare
First at all, you need to install Numbers on your Mac. Numbers is a spreadsheet application on Mac OS. We can easily make our schedule sheet with it.
1. Install Numbers
You can open App Store and search for ‘Numbers’, then click the ‘Get’ button. You can also click the following link to directly open Numbers in your App Store.
https://apps.apple.com/cn/app/numbers/id409203825?l=en&mt=12

2. Choose a Template
After the installation process has been completed, you can open Numbers.app. You will see a ‘Choose a Template’ window. If you do not see that, please click ‘File->New’ menu.

We will be using a schedule template because it will save us a lot of time. The template provides a well-designed font and style. What we need to do is choose a good template and fill the content in it.
You will find a schedule template in ‘Personal Tab’, we use it to create our schedule. Please click the ‘Choose’ button after you select ‘Schedule’ template.

Create Schedule
Once we have opened a template, it is very easy to fill content in it. We can write the classes or tasks for each day.

You can change the title by double clicking it.
The default time blocks is 1 hour – that means, we can schedule 1 hour for a task or class. If you want to change the time blocks, please click the drop down arrow on ‘Time Blocks’ cell. You can select time blocks from 10 minutes till 2 hours.
If you change time blocks to 30 minutes, you probably need more rows to ensure that you can schedule for the whole day. You can select the latest row and right click, then click ‘Add Row Below’. Repeat this operation until you get enough rows.
Tips: New rows have a default row height. It seems to not be able to fit the previous rows. We can change the row height of new rows to make them look more uniformed.

Now we have an attractive schedule sheet. Do you want to customize it some more? No problem.
Customization
We can customize almost every thing in the template, such as; title, table header, font, etc. For example, when you click on the title, you can change the font color and font size in ‘Text View’. Let us change the title color to orange.
Next, we can select the table header row (the first row of the table), and click the ‘Cell View’. We can change the fill color.

As you can see, it is very easy to make your own style from a common template.
There are a lot of templates in Numbers. I highly suggest you use a template while creating your spreadsheet. You can try to modify other templates in Numbers, or google ‘Numbers template’ to search for more templates.